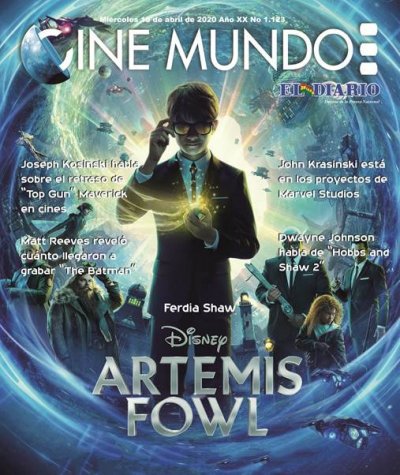Ciencia y Computación responde

Las videollamadas hoy en día están en auge, de hecho en muchos casos se han vuelto indispensables en nuestro día a día.
¿Pero qué pasa si no cuentas una cámara para conectarla a tu computadora de escritorio?
Afortunadamente puedes utilizar tu celular como webcam para tu computadora.
Son varias las aplicaciones que permiten utilizar un smartphone Android como webcam para la computadora, en este caso te presentamos DroidCam Wireless Webcam, una aplicación gratuita con más de 5 millones de instalaciones, que permite usar cualquier dispositivo Android como cámara para la computadora a través de Wi-Fi o conectándolo por USB.
Debes tomar en cuenta que la versión gratuita de la app tiene algunas limitaciones. Por ejemplo, solo es posible transmitir vídeo a una resolución de 480p, y no están disponibles los distintos ajustes de vídeo como el efecto espejo, la rotación, la opción de modificar el contraste o la nitidez. La versión de pago también está disponible en Google Play.
Para poder configurar un dispositivo Android como webcam usando Droidcam, el primer paso es descargar el cliente para Windows o Linux, disponible en la página web de los desarrolladores. Luego de instalar el programa sigue los siguientes pasos:
1. Si quieres realizar la conexión sin cables, asegúrate de que tanto la computadora como el celular estén conectados a la misma red Wi-Fi. Si vas a usar un cable USB, este es el momento de conectar el celular a tu PC.
2. Para realizar la conexión, abre el programa DroidCam Client en tu computadora y selecciona el método de emparejamiento (Wi-Fi o cable)
Si usas la conexión por cable, tienes que tener activada la depuración por USB en tu celular y, posteriormente, aceptar el aviso que aparecerá en la pantalla.
Si usas la conexión a través de Wi-Fi, abre la app DroidCam en tu celular y copia la dirección IP Wi-Fi de tu dispositivo en la ventana del Cliente DroidCam en tu PC. Si es necesario, introduce también el puerto correspondiente. Marca las opciones de video o audio dependiendo de lo que quieras transmitir.
Luego en el cliente de ordenador, toca sobre “Start”. si todo va bien, aparecerá una ventana con la previsualización de vídeo de la cámara trasera del celular (en los ajustes de la app puedes elegir qué cámara de tu celular prefieres utilizar).
Listo ya puedes usar tu nueva conexión, recuerda seleccionar tu dispositivo durante la ventana de elección de cámara y micrófono antes de acceder a la llamada.